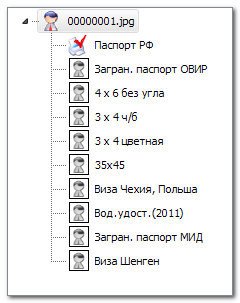Дерево каталогов и файлы фотографий
|
В левой части рабочего окна программы расположено , которое отображает содержимое любой папки диска (дисков, если их несколько). Данное дерево предназначено для отображения структуры базы фотографий. Верхняя часть позволяет пользователю изменять диск, папки. При смене текущей папки её содержимое отображается ниже в области . Файлы фотографий отображаются в виде дерева – при этом, если фотография была уже обработана при помощи данной программы, то она отображается с отходящей от него "ветвью", содержащей список готовых фотографий (Рис. 2).
Рисунок 2. Дерево готовых фотографий. Ветвь можно сворачивать и разворачивать, нажимая на знак "плюс" или "минус" перед названием файла фотографии. Фотографии, которые еще ни разу не обрабатывались, не содержат значка "плюс" возле названия файла. Иконки файлов меняют вид в зависимости от статуса фотографии:
Как видно из Рис 2. для одной исходной фотографии может быть подготовлено несколько фотографий разных форматов. По дереву файлов фотографий можно перемещаться при помощи клавиш управления курсором, либо выбирая мышью нужную фотографию. Выбранная фотография отображается в окне предварительного просмотра (слева внизу окна программы). Двойной щелчок левой кнопкой мыши на названии фотографии в дереве файлов вызывают разную реакцию в зависимости от того на готовой или исходной фотографии был произведен щелчок:
|