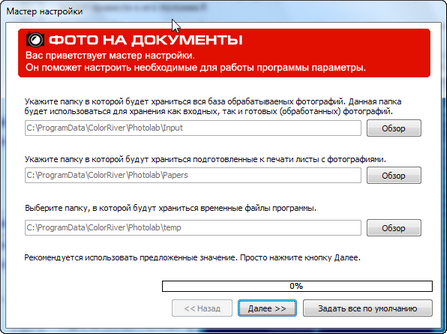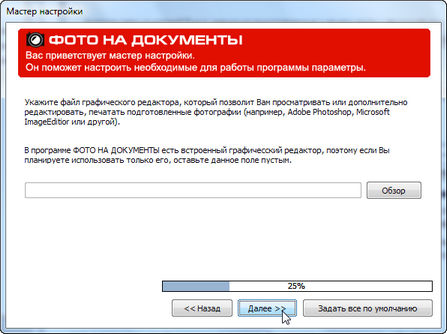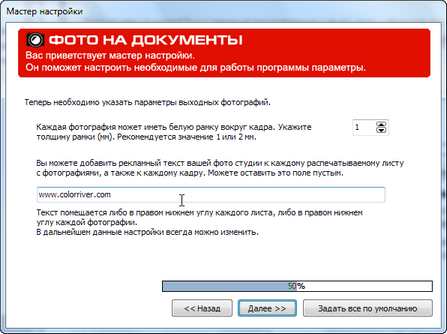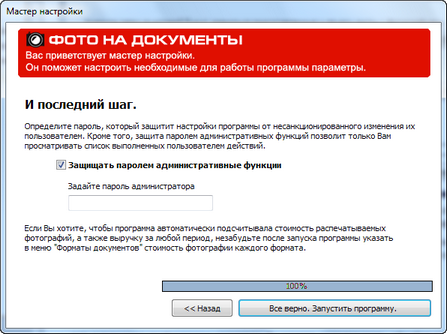|
Запуск программы осуществляется при помощи ярлыка программы на рабочем столе, либо при помощи меню Пуск\Программы\Фото на документы.
При первом запуске программы автоматически вызывается мастер настройки, и программа просит пользователя ввести необходимые для работы программы данные. Все введенные при первом старте программы данные, в последующем можно изменить в настройках программы.
Вы можете пропустить работу мастера настройки нажав кнопку Задать все по умолчанию.
| 1. | На первом экране мастера настройки программа попросит задать:
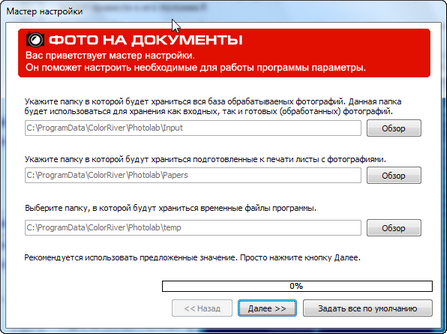 |
| - | путь к папке базы для хранения фотографий. В данной папке будут храниться все обрабатываемые фотографии. Папка будет использоваться для хранения как входных, так и готовых (обработанных) фотографий. |
| - | путь к папке для хранения подготовленных к печати листов с фотографиями. После того, как фотографии сгруппированы на листе и лист готов для печати, его можно сохранить для последующего использования. При сохранении листов данный путь будет предложен в первую очередь. |
| - | путь к папке, в которой будут храниться временные файлы программы. |
| 2. | На втором экране мастера настройки:
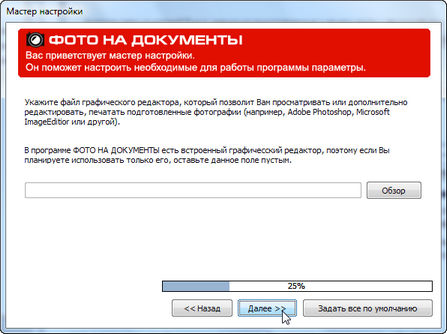 |
| - | путь к внешнему графическому редактору. Вы можете редактировать, обрабатывать фотографии в любом графическом редакторе (например, Adobe Photoshop или др.). Указав файл, при помощи которого производится запуск данного редактора, вы в дальнейшем сможете воспользоваться командой "Передать во внешний редактор" для каждой фотографии.
Важно понимать: возможность передачи файла в сторонний графический редактор может негативно отразиться на учете количества отпечатанных фотографий, поскольку пользователь сможет печатать их из сторонней программы. Поэтому, если учет выручки для вас важен, то оставьте данную настройку пустой (кроме того, рекомендуется удалить с данного компьютера все сторонние графические редакторы). |
| 3. | На третьем экране мастера настройки:
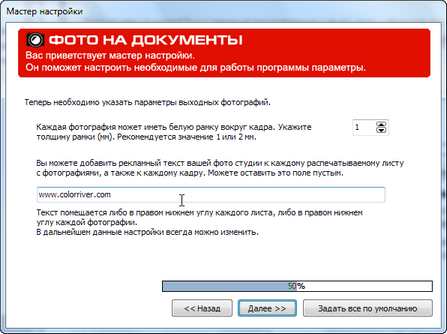 |
| - | ширина белой рамки вокруг фотографии. Укажите толщину рамки в миллиметрах. Рекомендуется значение 1 или 2 мм (или 0 мм, если белая рамка не нужна). |
| - | рекламный текст. Вы можете добавить рекламный текст к каждой фотографии (например, название вашей фотостудии). Рекламный текст помещается в белой рамке вокруг фотографии - он не портит фотографию и будет отрезан, когда клиент вырежет фотографию на документ из листа. Можно оставить это поле пустым, тогда текст не будет добавляться к фотографиям. |
| 4. | На следующем экране мастера настройки:
 |
| - | Размеры листа и ориентация. Выберите наиболее часто используемый Вами формат листов, с которыми работает ваш принтер. Укажите также ориентацию бумаги. |
| 5. | Завершающий экран мастера настройки:
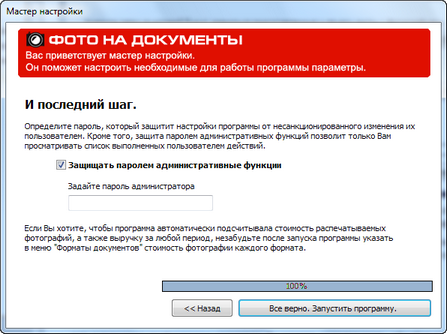 |
| - | пароль для администрирования системы. Пароль, защитит настройки программы от несанкционированного изменения их пользователем. Кроме того, защита паролем административных функций, в дальнейшем, позволит только Вам просматривать список выполненных пользователем действий. Запомните пароль, который Вы задали, поскольку для его восстановления Вам придется обращаться в службу поддержки (переустановка программы не поможет). |
При последующих запусках, программа не запрашивает настроечных данных.
|