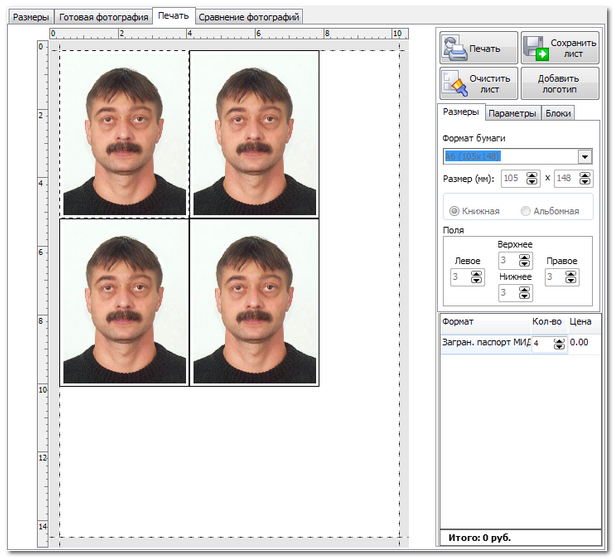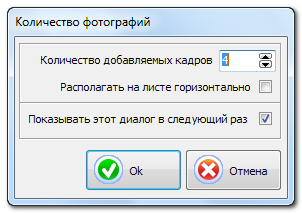Закладка Печать
|
служит для подготовки листов для печати. На данной закладке, изображен печатный лист, на который пользователь может поместить нужное количество готовых фотографий, определить их положение на печатном листе, а затем распечатать полученный лист.
Панель подготовки листов для печати состоит из: Дерево каталогов, расположенное в левой части экрана, как и в режиме обработки фотографий, отображает список исходных и готовых фоторафий, только теперь при двойном щелчке на названии готовой фотографии она помещается на макет печатного листа. Двойной щелчок на исходной фотографии в данном режиме не используется. Перед тем как начать расположение фотографий на макете печатного листа необходимо изменить, если нужно, ориентацию печатного листа (её нельзя менять, когда на листе уже размещена хотя бы одна фотография). Однако, ориентация листа не очень критична, поскольку фотографии на листе можно помещать как вертикально, так и горизонтально. Чтобы поместить на печатный лист фотографию необходимо выбрать её в дереве файлов и дважды щелкнуть левой кнопкой мыши на ней или ухватив мышью перетащить её на макет печатного листа или в таблицу. После этого появится диалог выбора количества фотографий и их ориентации на листе.
Вы можете сразу указать, сколько копий данной фотографии требуется клиенту и как их располагать на листе – горизонтально или вертикально. По нажатию кнопки фотографии разместятся на листе в указанном количестве экземпляров и заданной ориентации. В таблице появится строчка содержащая имя файла исходной фотографии, формат готовой фотографии, количество копий и стоимость данных фотографий. В таблице распечатываемых фотографий, содержатся названия фотографий размещенных на листе. Каждая строка таблицы содержит:
Панель параметров печатного листа содержит следующие кнопки:
|