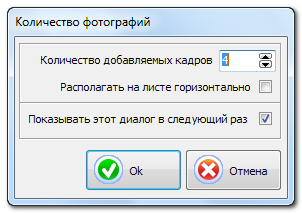Печать готовой фотографии
Начало
Предыдущая
Следующая
|
|
Для печати стандартного блока фотографий проще воспользоваться кнопкой  на правой панели выбора формата. После нажатия на данную кнопку программа автоматически перейдет на закладку Печать и расположит на печатном листе необходимое количество готовых фотографий. на правой панели выбора формата. После нажатия на данную кнопку программа автоматически перейдет на закладку Печать и расположит на печатном листе необходимое количество готовых фотографий.
Кроме того можно заполнить лист для печати самостоятельно, например, для того, чтобы расположить на одном листе фотографии нескольких форматов. Для этого:
| 1. | Перейдите на закладку Печать. |
| 2. | Выберите ориентацию печатного листа.

Для этого выберите нужное положение переключателя на панели параметров печатного листа. Там же проверьте значения полей, при необходимости измените. Как правило, такие настройки требуются только при первой распечатке листа, во всех последующих случаях значения полей и ориентация листа совпадает с последними установленными значениями. |
| 3. | Из дерева файлов фотографий выберите фотографию нужного формата, которую необходимо напечатать. Дважды щелкните на ней левой кнопкой мыши или перетащите мышью фотографию на макет печатного листа. |
| 4. | На запрос о количестве фотографий укажите необходимое количество и нажмите Ок.
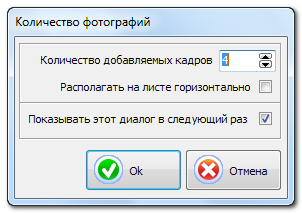 |
| 5. | Если необходимо разместить на листе еще и другие фотографии, то повторите операции 3 и 4 для других готовых фотографий. |
| 7. | В появившемся стандартном диалоге печати укажите необходимые параметры печати и нажмите кнопку Ok. Лист будет передан на печать. |
|