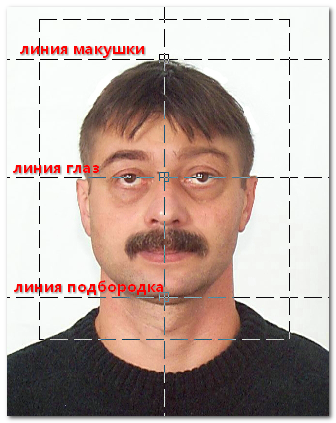Закладка Размеры
|
Данная закладка предназначена для кадрирования фотографии. На панели отображается выбранная пользователем для обработки фотография. При загрузке фотографии из дерева файлов программа автоматически определит параметры лица и установит необходимым образом. Задача пользователя состоит в том, чтобы проверить качество установки и при необходимости скорректировать его положение.
На фотографию накладывается . Для правильного кадрирования фотографии он должен указывать 3 линии:
Чтобы изменить положение линии глаз (макушки или подбородка) необходимо навести курсор мыши на соответствующий квадратик в , нажать левую кнопку мыши (ухватив тем самым квадратик) и переместить мышь в нужную точку фотографии (туда, где находится макушка, линия глаз или подбородок сфотографированного человека). При этом, ухваченный квадратик также будет перемещаться, а будет изменять свои размеры. После того как квадратик будет перемещен в заданное место, нужно отпустить левую кнопку мыши Если нажать и удерживать левую клавишу мыши, когда курсор не находится в точке "подбородка", "линии глаз" или "макушки", то при перемещении мыши будет перемещаться вместе с мышью, не меняя своих размеров. Рамка кадроуказателя всегда находится в вертикальном положении, если запрещена возможность поворота фотографии. Разрешить или запретить поворот, можно включив или выключив переключатель на панели выбора формата (либо из контекстного меню – по нажатию правой кнопки мыши на фотографии). После проверки или коррекции кадрирования можно просмотреть как будет выглядеть фотография (для этого перейдите на закладку Готовая фотография) или сразу сохранить её нажав кнопку . |